
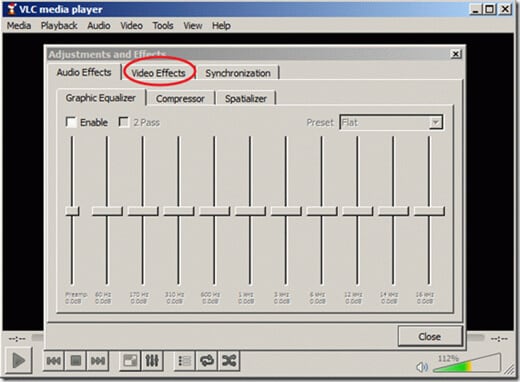
You must have notice those in the Video Effects options.
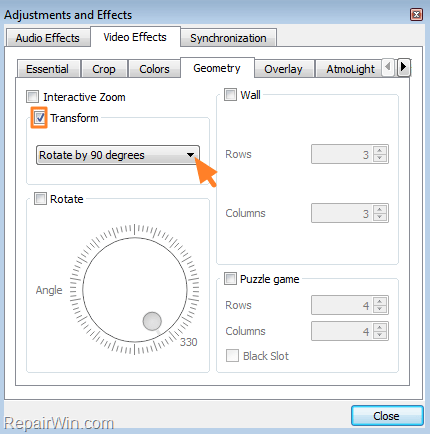
There are several more video filters and editing options that this player offers and they are put together in other tabs. They come under the first tab and are grouped as Essential. The most basic or essential video editing settings is none other than changing the visuals like Brightness, Hue, Contract, Saturation etc. Under the Video Effects tab in the Adjustment and Effects window, you will get to access many options which are sorted and presented in tabs.
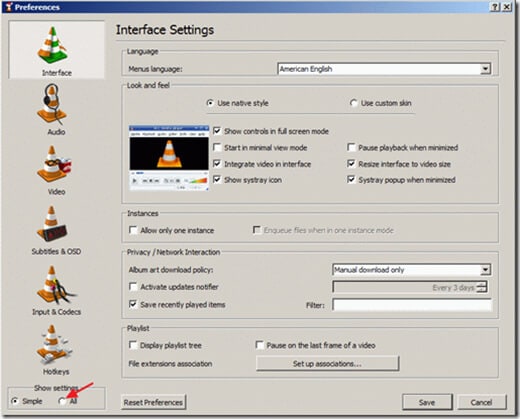
To access those features, you go to Tools > Effects and Filters or hit the hotkey CTRL + E. If you take a look at VLC Media Player’s video effects and filters, you will find a couple of basic ones that allows you to fine tune your media file.


 0 kommentar(er)
0 kommentar(er)
